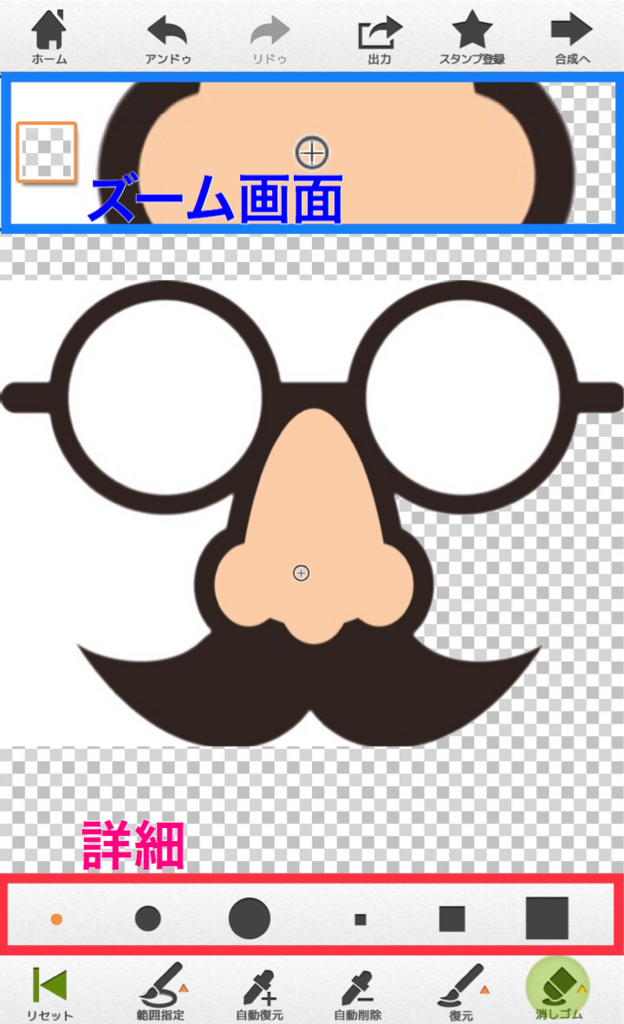写真の合成
動画に一手間かけたい時に!
その名のとおり写真を合成できるアプリ「写真を合成 -切り抜きマイスタンプ,背景透過・背景透明で合成写真」
⬆︎を使用して作成した動画がこちら
(サラッと宣伝)
ということで早速あげます
— とて@オタマトーン (@otamatone_tutti) 2017年12月21日
"おどれ!VRダンス"をオタマトーンで弾いてみた pic.twitter.com/WoVVtR094u
0:10あたりで、背景+人間+顔+髪の毛(右に行くほどレイヤーが上)を合成しています。
操作方法
透過処理
下の列、左から
⑴選択範囲:囲んだ範囲が透過される
⑵自動復元:自動削除で透過された部分を元に戻す
⑶自動削除:タップすると、タップ周辺で同じ色と判断された範囲が透過される
⑷復元:タッチした部分で透過された部分を元に戻す
⑸消しゴム:タッチした部分を透過させる
細かい作業をする時は、拡大、縮小(ピンチ、ピンチアウト)をしたり、メイン画面の上にズーム画面を見ると、作業がしやすくなります。
アイコンに△がついているもの(⑴、⑷、⑸)は、上フリックすると、影響範囲の大きさやタッチ部分の大きさなど詳細が決められます。
背景と似た色がある場合、自動削除だとまとめて透過されてしまうときがあるので注意!
影響範囲の大きさを小さくしたり、消しゴムを使いましょう。
背景の選択
背景をタップして、OKをタップします。
切りぬき画像同様、トリミングして、OKをタップします。
合成の調整
先ほどの切り抜き画像と合成されるので、合うように大きさや傾きなどを変更します。
画像を囲っている枠に表示されるアイコン、左上から時計回りに以下の操作ができます。
①削除
②固定
③傾きと大きさを変更
④横幅を変更
⑤縦横比を固定で大きさの変更
⑥縦幅の変更
⑦傾きの変更
⑧左右反転
画像に合うように調整しましょう。