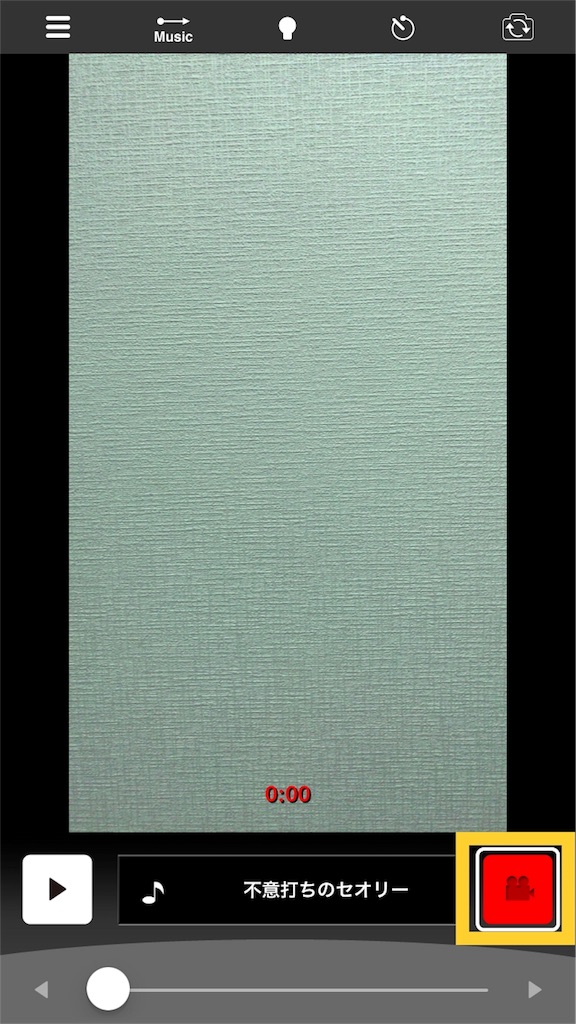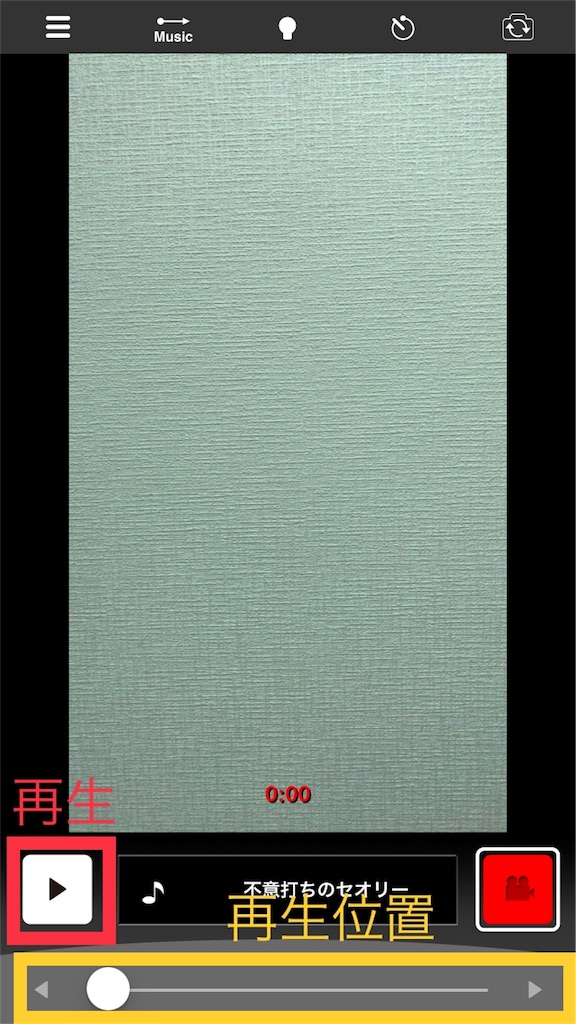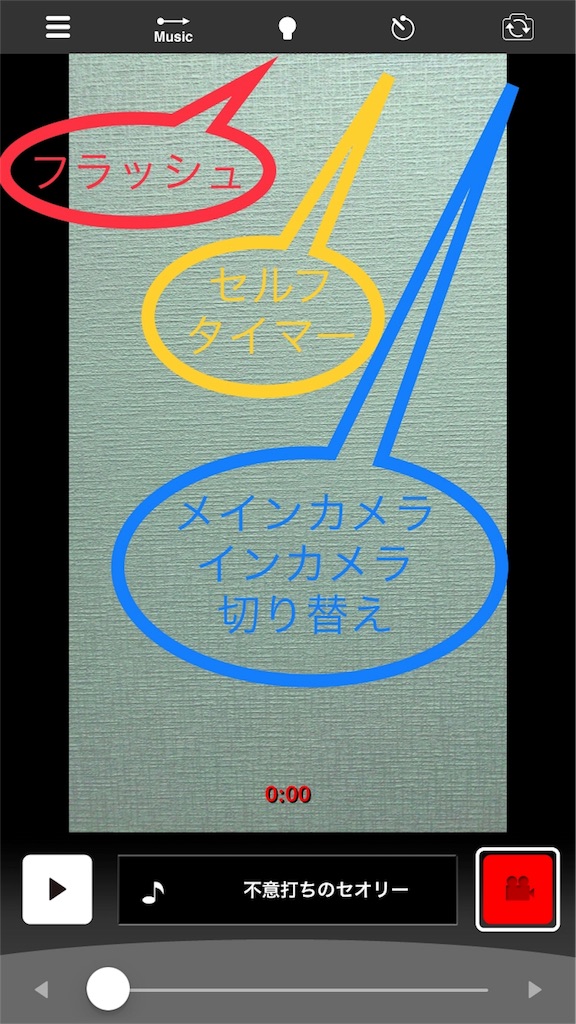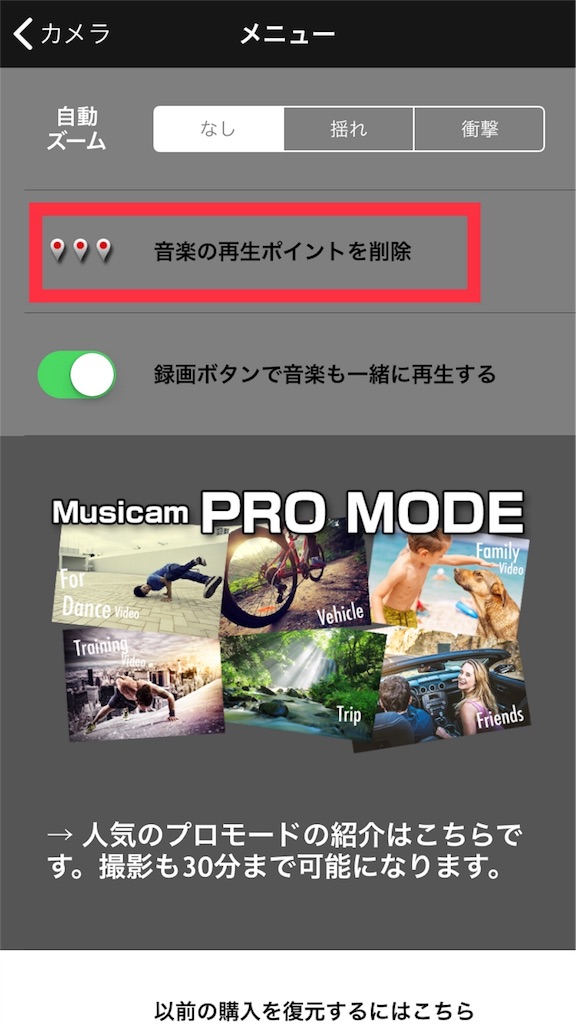iPhoneだけで音楽の再生、演奏の録音・撮影
iPhoneだけで音楽の再生、演奏の録音・撮影を一気にしたい!
そんな時に!
音楽を聴きながら動画撮影できるアプリ「ミュージカム」
⬆︎を使用して作成した動画がこちら
(サラッと宣伝)
(オタマトーンの音量が小さすぎるので悪い見本です)
不意打ちのセオリー/カレントリップ(Splatoon2)
— とて@オタマトーン (@otamatone_tutti) March 28, 2018
オタマトーンで弾いてみた
生演奏、同録ver.#オタマトーン #不意打ちのセオリー #カレントリップ #Splatoon2 #スプラトゥーン2 #動画です #いつも録音と録画が別々だから緊張した…… pic.twitter.com/8OPmpQAqzp
イヤホンで再生すると、音楽は録音されず、演奏だけ録音・撮影できます。
そのまま再生(Bluetoothスピーカーに接続可)すると、音楽も含めて録音・撮影できます。
今回は、当てぶりによる音と動画のズレをなくすことと、BGMの音質を落とさないことが目的だったので、イヤホンを使用しました。
このようにイヤホンの有無で、自分好みの録音・撮影方法が選べます。
基本の操作方法
便利機能
セルフタイマー(有料版のみ)
上の時計マーク⏰をタップすると、3秒か10秒か選べます。
タップすると、そこから秒数を数えて、撮影が始まります。
メインカメラとインカメラの切り替え
上のカメラマーク📷を押すと、メインカメラとインカメラの切り替えができます。
注意点
秒数制限
無料版は1分までとなっています。
有料版(120円)になると30分まで可能です。
以上です。
よければ試してみてください( ˊ̱˂˃ˋ̱ )♪