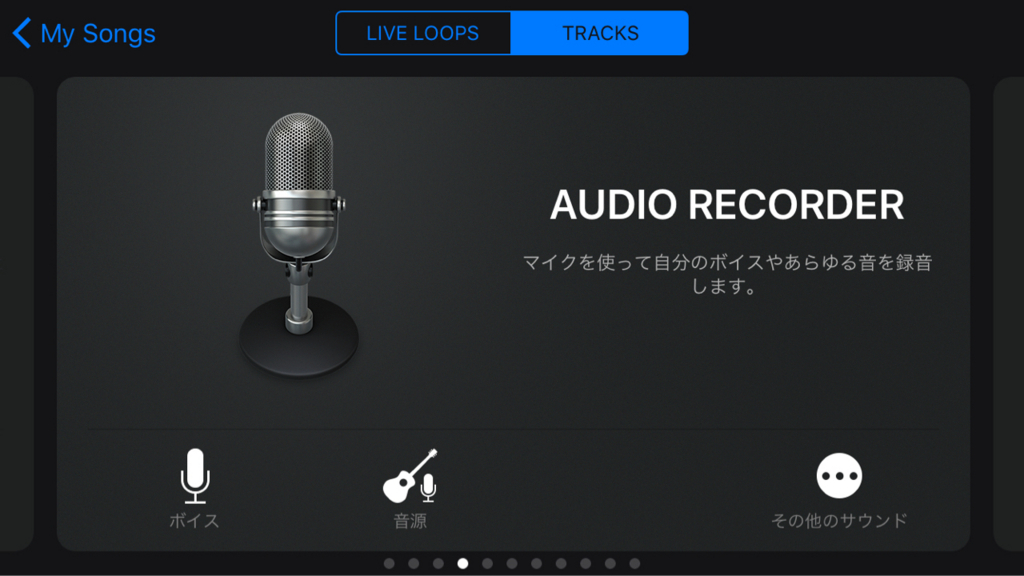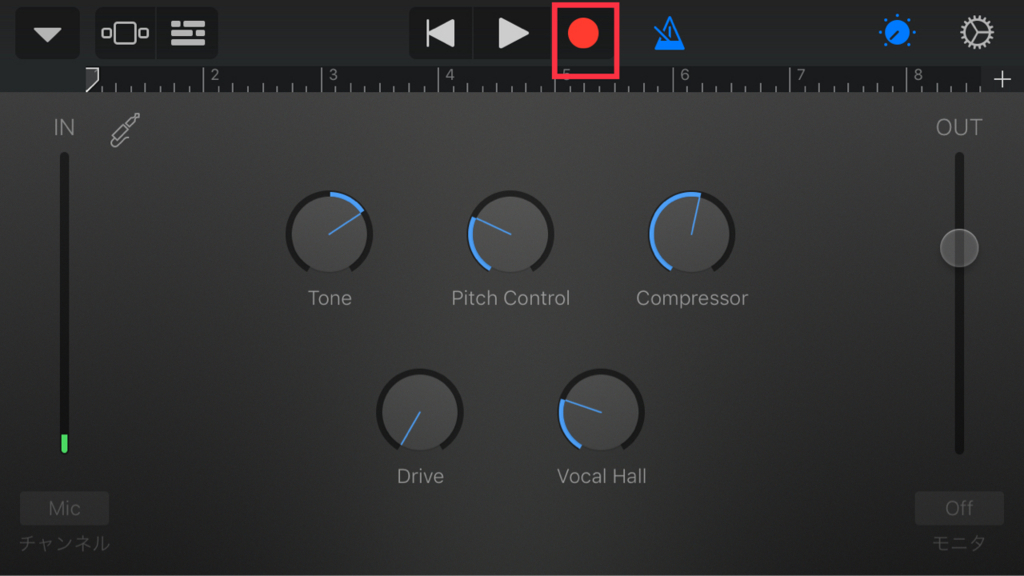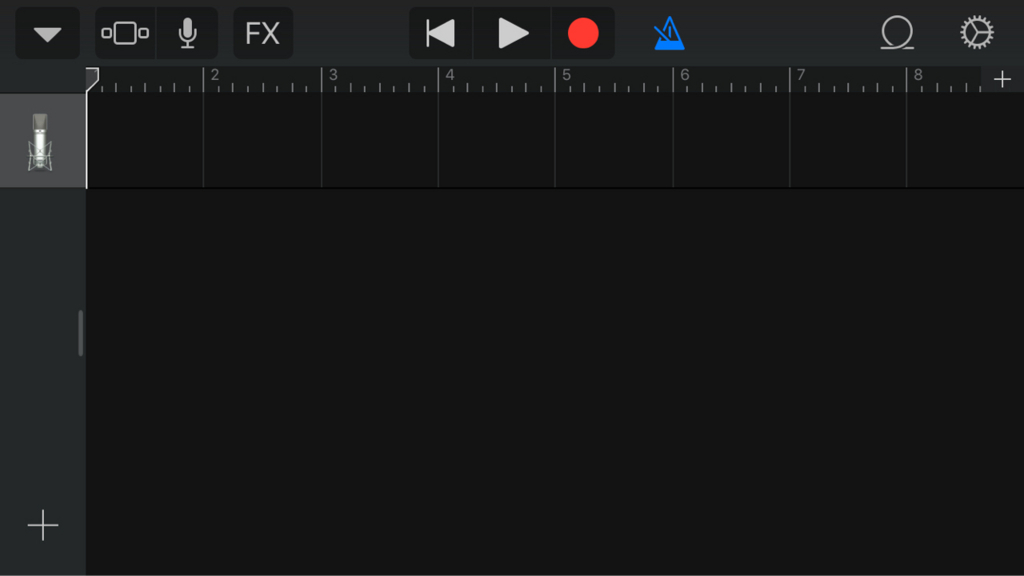録音アプリへの曲の取り込み
録音アプリ GarageBandの使い方を説明していきます。
とはいえ、GarageBandはやれることが非常に多いので、今回は曲の取り込みについてのみ書きます。
「BGMと演奏を合わせて投稿したい」「 BGMは要らないけど、曲を聴きながら演奏したい」という場合に、便利です。
曲の取り込み方
トラック数制限の解除
このままだと、曲を取り込んでも8小節分しか取り込んでくれないので、トラック数の制限を解除します。
+マークを選択します。
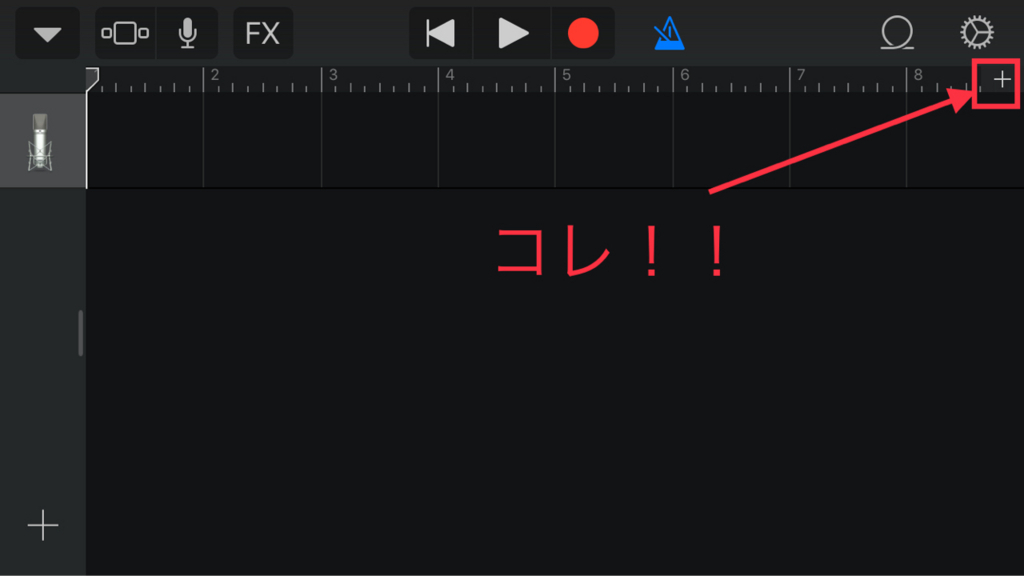
>マークを選択します。
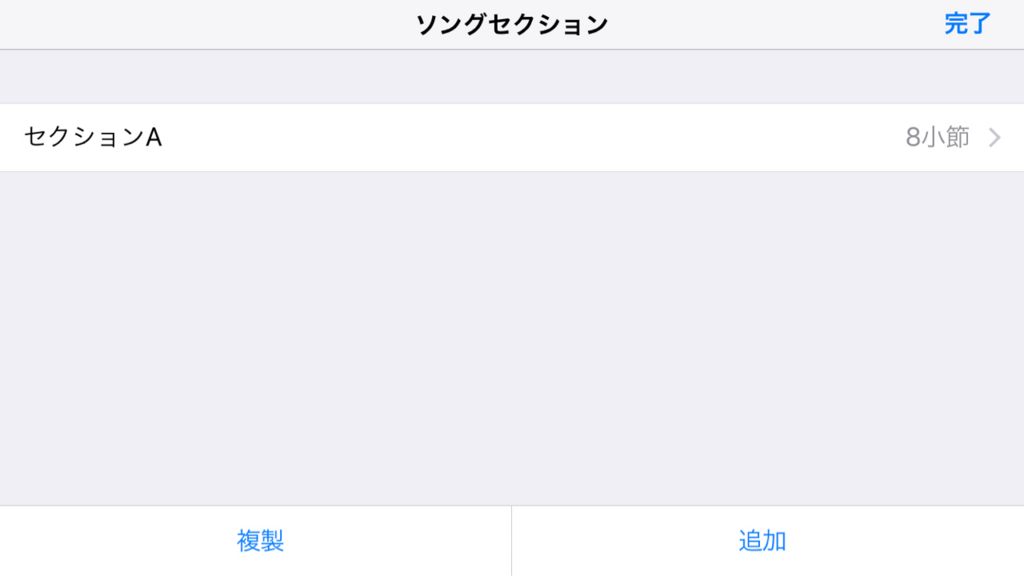
自動をONにします。
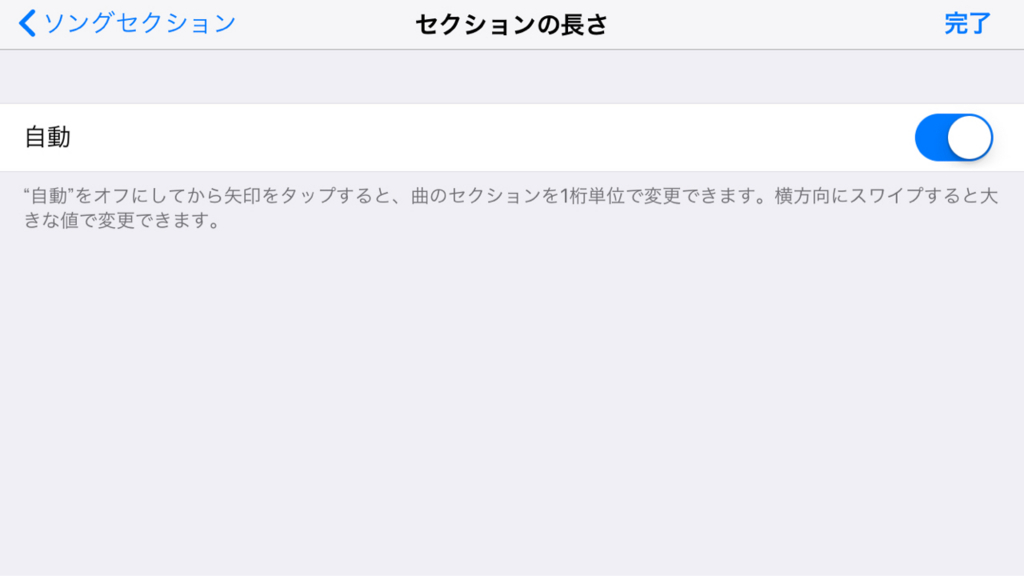
これで曲を全て取り込めるようになります。
使用する曲の選択・取り込み
クルンとしたマークを選択します。
(このクルンはどういう意味なんだろうか……。)

他のアプリなどからファイル送信した曲は「ファイル」、iTunesに入っている曲は「ミュージック」を選択します。
今回はミュージックで進めていきます。
(以下の作業はどちらを選択しても一緒です。)

使用する曲を長押しします。

すると自動で元の画面に戻り、マイクマークの列のところに貼り付けができます。
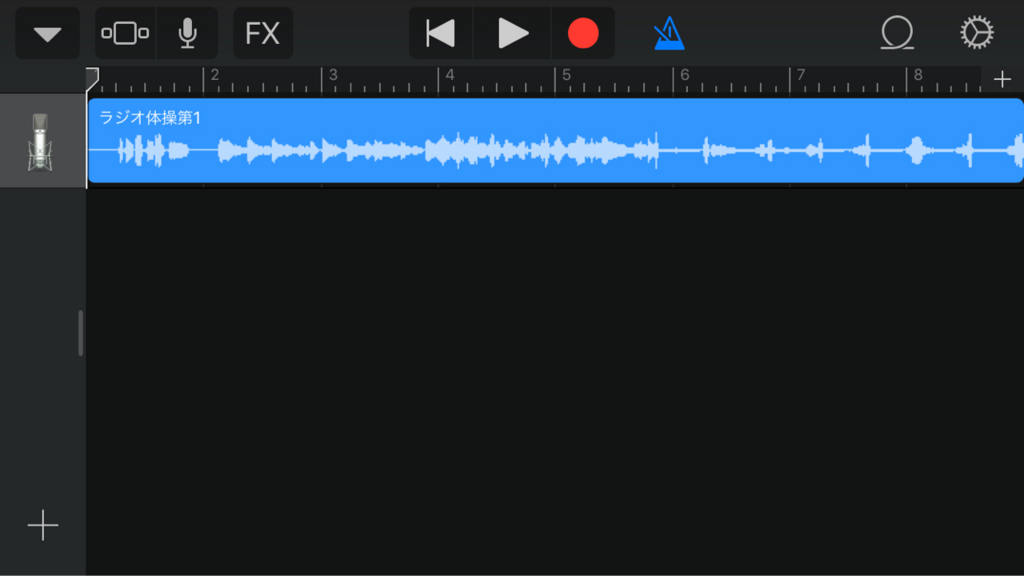
これは先頭に合わせて貼り付けしてていますが、どこの位置でも貼り付けることができます。
先頭より少し後ろめに貼り付けて、録音開始から曲の開始・演奏まで間をつくったりすることもできます。
以上で、曲の取り込みは終了です。
さらに取り込む(音を重ねる)
別アプリで録音した演奏や他の曲を重ねたいときは、下の+を選択します。

するとはじめの画面に戻るので、マイクの選択から同じ作業をして、下の列へ曲を貼り付けます。
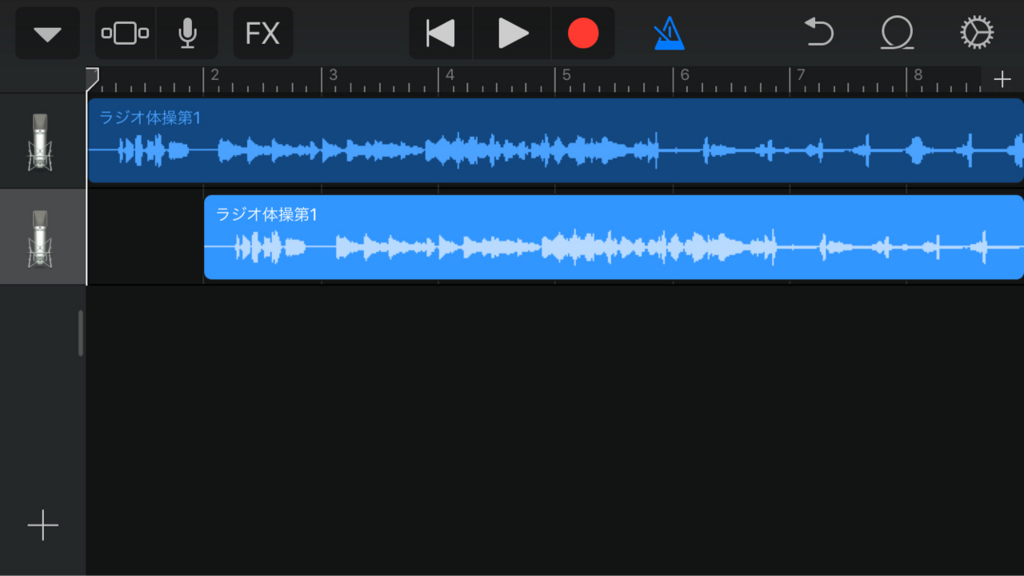
ラジオ体操第1の輪唱という地獄の音楽の出来上がりです。